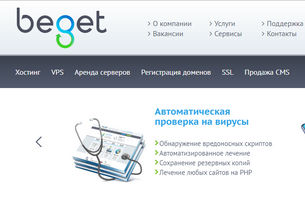Содержание
Первый шаг к успешной распечатке декларации УСН — убедитесь, что у вас установлена последняя версия программы для заполнения декларации. Это гарантирует, что вы используете актуальный бланк и избегаете ошибок, связанных с несоответствием формата.
После того, как вы заполнили декларацию, проверьте ее на наличие ошибок. Используйте функцию проверки, встроенную в программу, чтобы убедиться, что все данные введены правильно. Это поможет вам избежать неприятных сюрпризов при подаче декларации.
Теперь, когда ваша декларация готова, пришло время распечатать ее. Убедитесь, что у вас есть качественная печать и достаточно чернил или тонера. Также важно использовать чистую, гладкую бумагу, соответствующую формату А4.
При распечатке декларации убедитесь, что все страницы распечатаны в правильном порядке и ничего не упущено. Особое внимание уделите титульному листу и странице с расчетами. Эти страницы содержат наиболее важную информацию, и любые ошибки или пропуски могут привести к проблемам при подаче декларации.
После распечатки декларации проверьте ее на наличие ошибок и опечаток. Если все в порядке, подпишите декларацию и отправьте ее в налоговую службу. Если вы обнаружите ошибки, исправьте их и распечатайте декларацию заново.
Как правильно распечатать декларацию УСН
Прежде всего, убедитесь, что у вас есть правильная версия декларации УСН. Для этого используйте актуальную форму по состоянию на текущий год, которую можно скачать на официальном сайте ФНС.
После заполнения декларации на компьютере, проверьте правильность заполнения и наличие всех необходимых данных. Затем перейдите к распечатке:
Распечатка на принтере
Откройте заполненную декларацию в программе, из которой вы ее создавали (например, в специальной программе для заполнения деклараций или в Excel).
Выберите принтер, на котором будете распечатывать декларацию. Убедитесь, что у вас достаточно чернил или тонера для печати.
Установите правильные настройки печати: ориентация листа — книжная, масштаб — 100%, качество печати — стандартное. Если декларация занимает несколько страниц, убедитесь, что все листы распечатаются в правильном порядке.
Нажмите кнопку «Печать» и дождитесь окончания процесса. После распечатки проверьте качество и правильность распечатанной декларации.
Распечатка в сервисном центре или копировальном центре
Если у вас нет возможности распечатать декларацию самостоятельно, вы можете воспользоваться услугами сервисного центра или копировального центра.
Подготовьте файл декларации в удобном для распечатки формате (например, PDF) и сохраните его на флеш-карте или другом переносном носителе.
Отнесите носитель в сервисный центр или копировальный центр и закажите распечатку декларации. Уточните у сотрудников центра, какие настройки печати использовать для получения качественной распечатки.
После распечатки проверьте качество и правильность распечатанной декларации и подпишите ее.
Подготовка файла для распечатки
Прежде чем распечатать декларацию УСН, убедитесь, что файл готов к печати. Во-первых, сохраните файл в формате PDF. Это гарантирует, что он будет отображаться одинаково на любом принтере. Во-вторых, проверьте, чтобы все поля были заполнены правильно и без ошибок. В-третьих, убедитесь, что шрифт и размер текста подходят для распечатки. Если текст слишком мелкий, его будет трудно прочитать. В-четвертых, проверьте, чтобы все страницы декларации были включены в файл. Не забудьте проверить, что все страницы распечатаются в правильном порядке.
После того, как вы убедились, что файл готов к печати, выберите принтер и настройте параметры печати. Убедитесь, что выбран правильный размер бумаги и ориентация страницы (портретная или альбомная). Также проверьте, что качество печати и количество копий соответствуют вашим потребностям. После настройки параметров печати, нажмите кнопку «Печать» и дождитесь, пока принтер распечатает декларацию.
Настройка параметров распечатки
Первый шаг в правильной распечатке декларации УСН — настройка параметров распечатки. Для этого вам понадобится программа, в которой вы создаете декларацию, например, «Налогоплательщик ЮЛ» или «Налогоплательщик ИП».
Начните с выбора формата распечатки. Обычно доступны варианты А4 и А5. Выберите формат, который лучше всего подходит для вашей декларации. Если вы не уверены, какой формат выбрать, лучше использовать А4, так как он более универсален.
Затем перейдите к настройке полей распечатки. Убедитесь, что поля настроены правильно, чтобы декларация поместилась на листе бумаги. Обычно поля уже настроены по умолчанию, но если нет, вы можете изменить их вручную.
Также важно правильно настроить ориентацию страницы. Для декларации УСН обычно используется книжная ориентация (портретная). Однако, если вы используете формат А5, может потребоваться альбомная ориентация (landscape).
Не забудьте проверить, включена ли функция «печатать в масштабе страницы» или «вписать в страницу». Эта функция гарантирует, что декларация будет распечатана в правильном формате и размере.
Важно! Перед распечаткой декларации всегда проверяйте предварительный просмотр, чтобы убедиться, что все напечатано правильно.