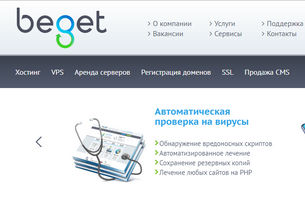Содержание
Первый шаг — установите и запустите программу 1С:Бухгалтерия 8.3. Затем перейдите в раздел «Зарплата и кадры» и выберите пункт «Список сотрудников». Нажмите на кнопку «Добавить сотрудника» и заполните все необходимые поля. В поле «Категория» выберите «Самозанятый». После заполнения всех полей нажмите «Записать и закрыть». Теперь вы можете вводить данные о доходах самозанятого и формировать отчетность.
Обратите внимание, что для работы с самозанятыми в 1С 8.3 вам понадобится установить специальный конфигуратор «Самозанятые». Его можно скачать на официальном сайте 1С. После установки конфигуратора, перейдите в раздел «Настройки» и выберите пункт «Настройка самозанятых». Здесь вы можете указать реквизиты своего счета для получения платежей от самозанятых.
Также не забудьте настроить отчетность для самозанятого. Перейдите в раздел «Отчеты» и выберите пункт «Отчеты по самозанятым». Здесь вы можете сформировать отчет по доходам самозанятого за выбранный период. Отчет можно распечатать или сохранить в формате Excel для дальнейшей обработки.
Как ввести самозанятого в 1С 8.3
Первый шаг — убедитесь, что ваша версия 1С 8.3 поддерживает работу с самозанятыми. Обновите программу, если это необходимо. Затем перейдите в раздел «Налоги и отчетность» и выберите «Сведения о контрагентах». Нажмите на кнопку «Добавить» и выберите «Физическое лицо». Заполните поля «Фамилия», «Имя», «Отчество» и «Дата рождения» самозанятого. В поле «Категория» выберите «Самозанятый». Заполните поле «ИНН» и нажмите «Записать». Теперь вы можете работать с самозанятым в 1С 8.3.
Если самозанятый уже зарегистрирован в программе, найдите его в списке контрагентов и откройте карточку. Перейдите на закладку «Режимы налогообложения» и нажмите на кнопку «Добавить». Выберите «Налог на профессиональный доход» и заполните поле «Ставка налога». Нажмите «Записать» и сохраните изменения.
Подготовка к регистрации самозанятого в 1С 8.3
Прежде чем начать регистрацию самозанятого в 1С 8.3, убедись, что у тебя есть доступ к интернету и установлена актуальная версия программы. Также понадобится свидетельство о государственной регистрации самозанятого и его ИНН.
Во-первых, убедись, что у тебя установлена версия 1С:Бухгалтерия 8.3 или более поздняя. Если нет, обнови программу до последней версии.
Во-вторых, подготовь необходимые документы. Тебе понадобится свидетельство о государственной регистрации самозанятого и его ИНН. Если у тебя нет ИНН, зарегистрируй его через сайт налоговой службы или МФЦ.
В-третьих, убедись, что у тебя есть стабильное подключение к интернету. Регистрация самозанятого в 1С 8.3 происходит через онлайн-сервис налоговой службы, поэтому без доступа в интернет обойтись не получится.
После того, как ты подготовил все необходимые документы и проверил доступ к интернету, можно приступать к регистрации самозанятого в 1С 8.3.
Регистрация самозанятого в 1С 8.3
Первый шаг — открыть раздел «НСИ и администрирование» и перейти в «Справочники». Найдите и откройте «Контрагенты». Нажмите на кнопку «Создать» и выберите «Физическое лицо». Заполните необходимые поля: «ФИО», «ИНН», «СНИЛС», «Паспортные данные» и «Контактная информация». В поле «Режим налогообложения» выберите «Налог на профессиональный доход». Сохраните запись.
Далее, перейдите в раздел «Зарплата и кадры» и откройте «Сотрудники». Нажмите на кнопку «Создать» и выберите «Физическое лицо». В поле «Физическое лицо» найдите и выберите только что созданного самозанятого. Заполните необходимые поля: «Должность», «Подразделение» и «Рабочее место». В поле «Режим налогообложения» подтвердите «Налог на профессиональный доход». Сохраните запись.
Теперь, чтобы начислять вознаграждение самозанятому, перейдите в раздел «Зарплата и кадры» и откройте «Начисление зарплаты». Выберите период и найдите созданного самозанятого. Заполните необходимые поля: «Вознаграждение», «Количество дней» и «Ставка». Нажмите на кнопку «Начисление». После этого, перейдите в раздел «Бухгалтерский учет» и откройте «Операции». Найдите созданное начисление и нажмите на кнопку «Сформировать платежное поручение». Заполните необходимые поля: «Банк получателя», «Номер счета», «Корреспондентский счет» и «БИК». Нажмите на кнопку «Сформировать». Готово!